
VirtualBox
Kali ini K akan membuat tutorial daripada masalah yang K hadapi sendiri ketika menggunakan VirtualBox untuk memasang Windows XP didalam Ubuntu. Dan masalah ini merupakan masalah yang biasa dihadapi oleh pengguna VirtualBox kerana aturan untuk menggunakan USB didalam VirtualBox tidak secara autromatik sebaliknya perlu di aturkan oleh pengguna sendiri. Dan semoga tutorial ini membantu mereka yang memerlukan. Untuk tutorial ini K menggunakan VirtualBox 2.2.4 yang K ambil terus daripada laman web VirtualBox dan bukannya daripada Synaptic.
USB Tidak Dijumpai
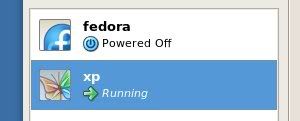
Dahulu K pernah menggunakan VMware Workstation ketika memasang Linux didalam Windows dan kini K menggunakan VirtualBox didalam Linux untuk memasang Windows. Pendapat K terhadap VirtualBox begitu baik kerana tidak mempunyai banyak masalah ketika membuat pemasangan sistem operasi. Ketika aritkel ini ditulis, K telah pun memasang dua sistem operasi didalam VirtualBox iaitu Fedora 11 dan Windows XP. Tetapi hanya satu masalah yang K nampak. VirtualBox tidak dapat mengesan secara automatik pemacu USB yang K masukkan. Tidak seperti VMware. Dan setelah mencari dan mencuba banyak jawapan daripada internet akhirnya K menjumpai jawapan yang sebenar.
usbfs
Sebelum anda boleh menjadikan VirtualBox tersebut mengesan pemacu USB yang anda masukkan anda perlu membuat satu "group" atau kumpulan didalam aturan Pengguna Dan Kumpulan anda dengan pergi ke;
System > Administration > Users and GroupsSelepas itu anda mungkin perlu untuk "membuka kunci" untuk membenarkan anda meneruskan langkah yang seterusnya. Ikut seperti gambar dibawah dengan menekan butang "Unclock" dan memasukkan kata laluan anda.
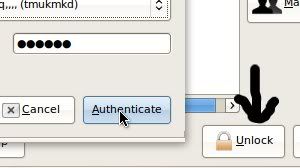
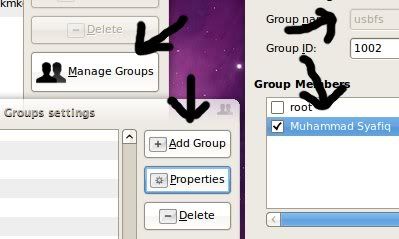
Terminal
Kini anda perlu menggunaka sedikit ilmu didalam Terminal. Jika mereka yang tidak biasa dengan persekitaran Terminal dan tidak pernah menggunakan Terminal K sarankan anda untuk membaca penulisan K tentang Terminal yang diterjemahkan daripada majalah Full Circle di sini. Jika telah bersedia, masukkan arahan ini didalam Terminal anda;
sudo gedit /etc/fstabDan anda akan disuruh untuk memasukkan kata laluan anda, masukkan kata laluan tersebut dan satu tetingkap akan keluar dan masukkan petikan ini bawah ayat yang ada
# 1002 adalah group usbfs, gantikan no group tersebut di bawah ini VPetikan tersebut akan kelihatan sepeti didalam gambar yang tertera di bawah.
none /proc/bus/usb usbfs devgid=1002,devmode=664 0 0
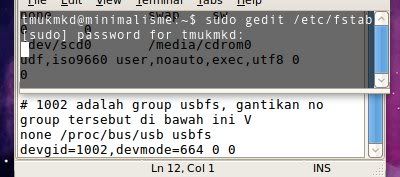
Simpan atau save perubahan yang telah anda lakukan tersebut dan masukkan pula arahan ini didalam Terminal
VBoxManage list usbhostdan perhatikan senarai yang akan keluar. Contoh yang K mahu berikan adalah K mahu mengarahkan VirtualBox agar dapat mengesan pemacu cakera keras luaran K yang berjenama Western Digital seperti yang ditunjukkan di dalam gambar dibawah. Dan apa yang anda perlu buat kini adalah masukkan info kedalam USB VirtualBox seperti apa yang tercatat didalam Terminal tersebut. Dengan menekan butang "Setting" dan memilih USB serta menekan butang bernombor 1 dan kemudian butang bernombor 2. Selepas itu masukkan data tersebut.

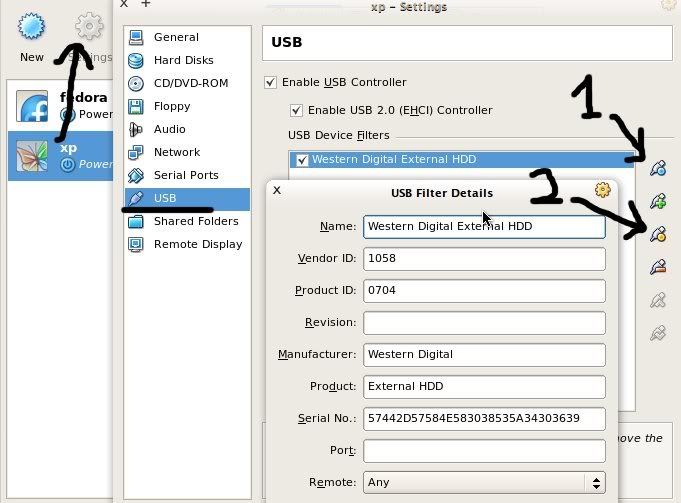
Selepas itu anda digalakkan untuk membuat "reboot" atau "restart" untuk melengkapkan proses ini dan selepas itu seharusnya USB anda boleh dijumpai oleh VirtualBox. Dan anda boleh menekan butang kanan tetikus anda untuk memilih USB mana yang anda mahu di kesan untuk digunakan didalam VirtualBox. Seperti gambar dibawah.
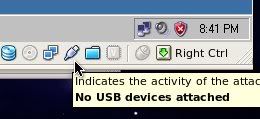
xxzeenoxx. Dikeluarkan pada 23 Februari 2007. VirtualBox USB problems. Hiper-rangkai: ubuntuforums.org
8 ulasan:
hoho dah hampir setahun aku cuba mencari penyelesaian ni.. hahah subjek OS pon dah sikit lagi nak fail dah.. hahah
lohh.. ko tak kata..
ni pun member aku yang suruh.. so aku tolong la buat.. lepas neh nak tahu macam mana nak buat shared folder dalam vitualbox lak.. tapi tak de masa la
Weh, macamna nak share folder dari host OS [PC kita] kepada Guest OS [Virtual].
Option pada VirtualBox tu dah aku tick. tapi takleh gak. aku setakat nih dah pasang XP SP2, RedHat9 dan Mint kat Vbox.
Klu tuan hamba ada jawapannya. sharelah ya.
PS: Jangan lupa maklumkan saya kat blog saya.
http://programmer-note.blogspot.com
masokis.. aku pun tak tahu lagi.. wakakka aku try buat pun masih tak dapat share.. nanti ada masa aku buat la.. kalau dah keluar aku bagi tahu ko :D
@Masokis: Cuba tengok di sini, kalau membantu: http://sembangkomputer.com/shared-folders-virtualbox/
heh, nak tahu mana dia dapat ayat
net use x: \\vboxsvr\sharename
dan
mount -t vboxsf [-o OPTIONS] sharename mountpoint
tuh semua daripada explanation dari vbox sendiri, just point mouse kat virtual shared folder, maka kuarlah ayat tuh kat bawah vbox..
masalah ini masih belum di atasi dengan sempurna. melainkan anda guna HOST solaris.
VirtualBox Guest Additions pun dah pasang. ttp xjadi...
ramai yang cakap sama mcm aku [hishh, peniru lah korang nih]
http://www.virtualbox.org/ticket/1244
http://blogs.sun.com
dan ini paling ramai
http://forums.virtualbox.org/viewtopic.php?t=4386
Apa2 pun vbox version baru dah keluar.. horayy!
oppppss... tutup kes.
VirtualBox 2.2.4 yang baru dah bleh share folder.
check:
http://www.virtualbox.org/wiki/Changelog
PS: ni org kata, ada masalah baru nak cari.. pastu tambah lagi masalah...
masokis - K tak try lagi dalam 2.2.4 neh.. tapi dengar kata memang dah boleh.. haha dah boleh ek :D
Catat Ulasan